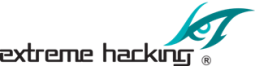Ethical Hacking Institute Course in Pune-India
Extreme Hacking | Sadik Shaikh

Troubleshooting Windows 10 can be a pain, especially when your CPU is getting heated up or your computer is performing too slow. Sometimes, we also install unwanted applications which are not needful and moreover, they also consume a lot of CPU uses in Windows 10.
Reliability Monitor is one of the inbuilt Windows performance monitor tools which gives a deep insight into the Windows performance history. Using this tool, you can also monitor individual applications’ performance on your personal computer.
How to open Windows 10 Reliability Monitor?
- Open your computer’s Settings
- Search for “View Reliability History” under Settings
- And, click on it
How to use Windows Reliability Monitor for Performance Monitoring?
Once you open the Reliability Monitor using the steps given above, you will see a chart showing reliability and problem history of your personal computer for last two weeks or even more than that. Using the ‘View By’ button at the top left corner just above the chart, you can also sort the performance and problem history by days or by weeks. You can also scroll the entire problem history using the arrows given the left and the right end of the chart.

Here are some of the tricks and terms that will help you more defining the problems and performance monitor of your system.
Stability Index:
Stability Index is given on the scale of 1 to 10. 1 stands for bad and 10 for the best. This can be seen using the top most line in the chart. When, for the first time, Windows is installed, Stability Index is 10 but it keeps on decreasing each time a problem is reported to the Windows.
Defining specific problems:
Problems are defined in three styles in Windows 10. These are:
- Warnings
- Informational events
- And, Critical events
These terms are explanatory in themselves using different representational symbols. Once you click on any of these problems, you will get a detailed view of the particular problem. There is also an action button using which you can check out for a solution online.
Summary:
Each problem is also associated with a summary. If you double click on the summary, you can get the technical details of the entire problem.

You can also look at the list of applications by scrolling the entire chart and if a particular application is causing trouble to the system and not performing better on the Reliability Monitor, you can either reinstall that application, if you are using that or, you can uninstall that application if you do not need that application at all.
www.extremehacking.org
CEHv9 CHFI ECSAv9 CAST ENSA CCNA CCNA SECURITY MCITP RHCE CHECKPOINT ASA FIREWALL VMWARE CLOUD ANDROID IPHONE NETWORKING HARDWARE TRAINING INSTITUTE IN PUNE,Certified Ethical Hacking, Center For Advanced Security Training in India, ceh v9 course in Pune-India,ceh certification in pune-India, ceh v9 training in Pune-India,Ethical Hacking Course in Pune-India