Extreme Hacking
Advanced Ethical Hacking Institute in Pune
![[Image: jW2mxjejiQxR6.png]](http://i.minus.com/jW2mxjejiQxR6.png)
1. Introduction (Sector 1)
2. Uploading Your Files (Sector 1)
3. Uploading and Configuring MySQL Databases (Sector 1)
4. Mandatory File Edits (Sector 1)
5. Configuring PhpMyAdmin (Sector 2)
6. Accounts (Sector 3)
7. Creating An Account (Sector 3)
8. Activating Your Account and Making Yourself an Administrator (Sector 3
9. Accessing the Administrator Control Panel (Sector 3)
![[Image: j3Kqy0dUN0MNg.png]](http://i.minus.com/j3Kqy0dUN0MNg.png)
So. You may be this far, but you may not know what a stresser, or “booter” even is. A stresser uses shells or api’s to attack a certain location. These will send a certain amount of packets to the desired location, and if it sends enough packets it will force the server, or connection to flood, and simply crash. When a router, or connection/network crashes, that server cannot handle the amount of incoming packets.
![[Image: jLVyWBEP1gdZK.png]](http://i.minus.com/jLVyWBEP1gdZK.png)
JeeJee Power v1.0 Source:
http://www.mediafire.com/?pbe1debx2hd8qg7
Shell Checker:
Introduction (Sector 1):
Welcome to Sector One of this tutorial. In this stage I will be teaching you the following:
- How to setup your hosting.
- How to upload and configure your stresser.
Uploading Your Files (Sector 1):
1. For tutorial purposes I’m simply going to use a hosting website called http://000webhosting.com/ I would not advise using this website, you will not be able to send attacks. They have fsock disabled. As I said, this site is just for tutorial purposes. I would advise getting cheap hosting here at HackForums in the hosting marketplace.
Once you have your hosting, you will want to upload your files that you originally downloaded above. ONLY upload the files within the source folder included in the download. There is no point uploading the banner .PSD etc.
To upload your files download filezilla at http://www.filezilla-project.org/ or use the file manager in your hosting’s cPanel.
Uploading and Configuring MySQL Databases (Sector 1):
Once you have your files uploaded. Go into your cPanel and create a MySQL database.
The majority of hosts, if not all will all come with MySQL installed.
Create your database. Remember the information used.
After your database has been created, we now want to edit three files. The three files are below:
Mandatory File Edits (Sector 1):
We need to edit the files so our stresser can connect to the MySQL Database.
- dbc.php
- shellcounter.php
- includes/ezSQL.php ( line 44, 71 and 101 )
dbc.php:
This is self explanatory. At the top you will see the lines below. The lines below explain exactly what to edit. Edit the information within the ‘ ‘s. Like I have done below.
define ("DB_HOST", "mysql9.000webhost.com"); // set database host
define ("DB_USER", "a9162705_xx"); // set database user
define ("DB_PASS","Example1"); // set database password
define ("DB_NAME","a9162705_xx"); // set database name
Line 1: This is your database host.
Line 2: This is your database username.
Line 3: This is your database password.
Line 4: This is your database name.
If you haven’t caught on by now. You need to input all of your MySQL information into those fields.
shellcounter.php:
The top of shellcounter.php will look like this:
/* START OF CONFIGURATION SECTION */
$mysql_username = 'a9162705_xx'; // MySQL User Name
$mysql_password = 'Example1'; // MySQL Password
$mysql_hostname = 'mysql9.000webhost.com'; // MySQL Host Name
$mysql_hostport = 3306; // MySQL Host Port
$mysql_database = 'a9162705_xx'; // MySQL Database
$mysql_shelltbl = 'shellpool'; // MySQL Table Name (will be created if it does not exist)
$mysql_stengine = 'MyISAM'; // Preferred MySQL Storage Engine (MyISAM, MRG_MyISAM or InnoDB)
You will only need to edit the following with your MySQL Database Information:
$mysql_username = 'a9162705_xx'; // MySQL User Name
mysql_password = 'Example1'; // MySQL Password
$mysql_hostname = 'mysql9.000webhost.com'; // MySQL Host Name
$mysql_database = 'a9162705_xx'; // MySQL Database
LEAVE everything else as is. Ports for example, leave them. They’re fine.
ezSQL.php:
I would recommend getting Notepad++. Download it at, http://notepad-plus-plus.org/ to navigate line numbers easier. Read above for the lines that need to be edited.
Line 44:
Edit the obvious fields. I’ve inputted my database information.
function ezSQL_mysql($dbuser='a9162705_xx', $dbpassword='Example1', $dbname='a9162705_xx', $dbhost='mysql9.000webhost.com')
Line 71:
Once again, edit the obvious fields. Look at the $values. It explains it clearly. $dbuser is the database username, and so on. Common sense.
function connect($dbuser='a9162705_xx', $dbpassword='Example1', $dbhost='mysql9.000webhost.com')
Line 101:
Finally for a short one, line 101, just the database name.
function select($dbname='a9162705_xx')
Configuring PhpMyAdmin (Sector 2):
Welcome to Sector 2 of this tutorial. This will teach you how to configure your PhpMyAdmin with your stresser source. Please don’t over think this. It may seem overwhelming, but it’s incredibly simple.
Your cPanel should have PhpMyAdmin.
Locate the import button located at the top of PhpMyAdmin:
![[Image: ibnSppRtGxLUlX.png]](http://i.minus.com/ibnSppRtGxLUlX.png)
Once you’re in the import menu. Upload the provided .SQL file in the JeeJee Power folder. Like below:
![[Image: ibzIoagF1p74n6.png]](http://i.minus.com/ibzIoagF1p74n6.png)
Then after click “Go” like provided below.
![[Image: iRWQMzyV6Y1I9.png]](http://i.minus.com/iRWQMzyV6Y1I9.png)
Then you should get a success message, and the databases should appear on the side.
Accounts (Sector 3):
Welcome to Sector 3 of this tutorial! In this sector we will be learning how to register our account, activate it, and then proceed to give our self administrator rights, and access to the AdminCP.
You will want to locate YOURDOMAIN.com/login.php (Of course replace YOURDOMAIN with your actual domain, as this is just an example).
Creating An Account (Sector 3):
You will now be at the login page like below. (IF you get a MySQL error, you have input your MySQL details to the edited pages incorrectly).
![[Image: ifPxE7PWOumN4.png]](http://i.minus.com/ifPxE7PWOumN4.png)
Click the register button, and register your account.
![[Image: i7W9kRZto6bPu.png]](http://i.minus.com/i7W9kRZto6bPu.png)
Now your account is registered! Congratulations.
We’re not done yet!
![[Image: iCub0oXuOHsKI.png]](http://i.minus.com/iCub0oXuOHsKI.png)
Activating Your Account and Making Yourself an Administrator (Sector 3):
Now go back to PhpMyAdmin.
Click the table called ‘Users’ on the side and then click Browse button at the top, just like when you clicked import.
![[Image: itDujnSFYjH1c.png]](http://i.minus.com/itDujnSFYjH1c.png)
You should see your own profile:
You want to click edit, which is of course the little pencil button.
You need to change the values. Change the user_level value to 5. This will make an you administrator. Then you want to change the approved value from 0 to 1 to approve your account.
Congratulations, your account is now active, and you’re an administrator!
Accessing the Administrator Control Panel (Sector 3):
To go to the administrator’s control panel go to YOURDOMAIN.com/admin.php (Obviously replace YOURDOMAIN.com with your own once again).
From here you can change your booters name, add shells, post new bulletins, read logs, create users, active users and more!
www.extremehacking.org
CEHv8 CHFIv8 ECSAv8 CAST ENSA CCNA CCNA SECURITY MCITP RHCE CHECKPOINT ASA FIREWALL VMWARE CLOUD ANDROID IPHONE NETWORKING HARDWARE TRAINING INSTITUTE IN PUNE,Certified Ethical Hacking, Center For Advanced Security Training in India,IT Security Training Information Security Traning Courses in Pune, ceh certification in pune, Ethical Hacking Course in Pune
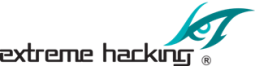
![[Image: iYeDbww90WtHe.png]](http://i.minus.com/iYeDbww90WtHe.png)